How To Adjust Text Size In Windows 10
How to Modify Font/Text Size in Windows 10 for Easier Reading [MiniTool News]
By Alisa | Follow | Last Updated
Summary :

This tutorial offers a step-past-stride guide for how to change font size in Windows 10 for easier reading. Learn how to change the size of the entire screen or parts of computer screen. To find more than tips and solutions for computer problems and find some useful free computer software, you can visit MiniTool Software website.
Some of you may want to make the text on your Windows ten estimator screen larger or smaller. This post teaches you lot how to modify font size in Windows 10 display with a step-by-step guide. Learn how to change text size in Windows 10 without scaling, namely, change system font size in Windows 10.
How to Change Font Size in Windows 10 without Scaling – ii Steps
Step ane. Open up Windows Settings
You can click Beginning and click Settings to open Windows Settings window. Alternatively, you tin also press Windows + I keyboard shortcut to quickly open Windows Settings app.
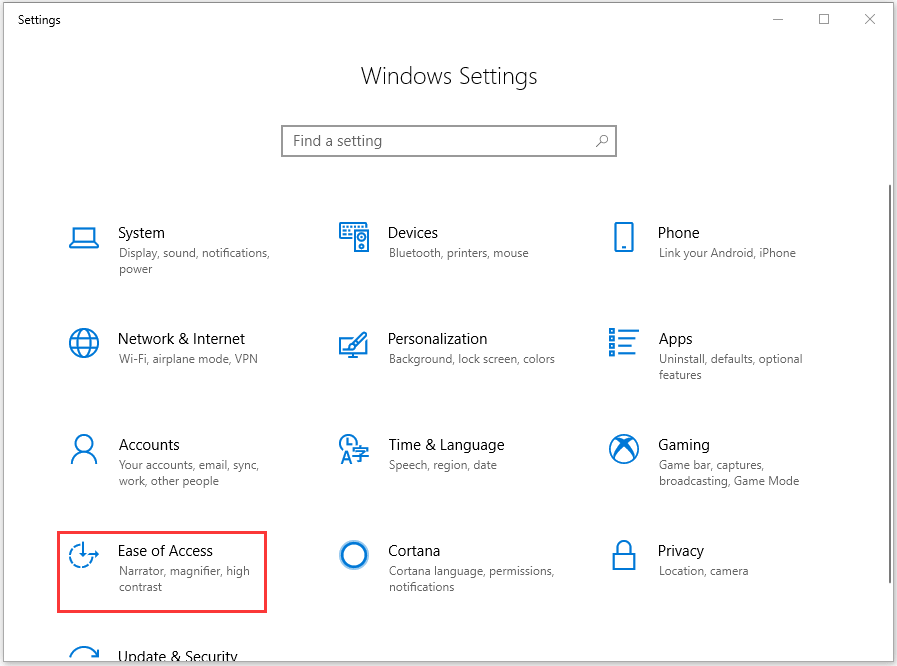
Step 2. Change system font size in Windows x
In Settings, you tin can click Ease of Access. Click Display in the left panel.
In the correct window, you will see a Brand text bigger selection. To increment font size in Windows 10, you tin can drag the slider under Make text bigger to make the size of text larger in Windows x. You can preview the sample text until you think it is easy to read. Click Apply to execute the changes.
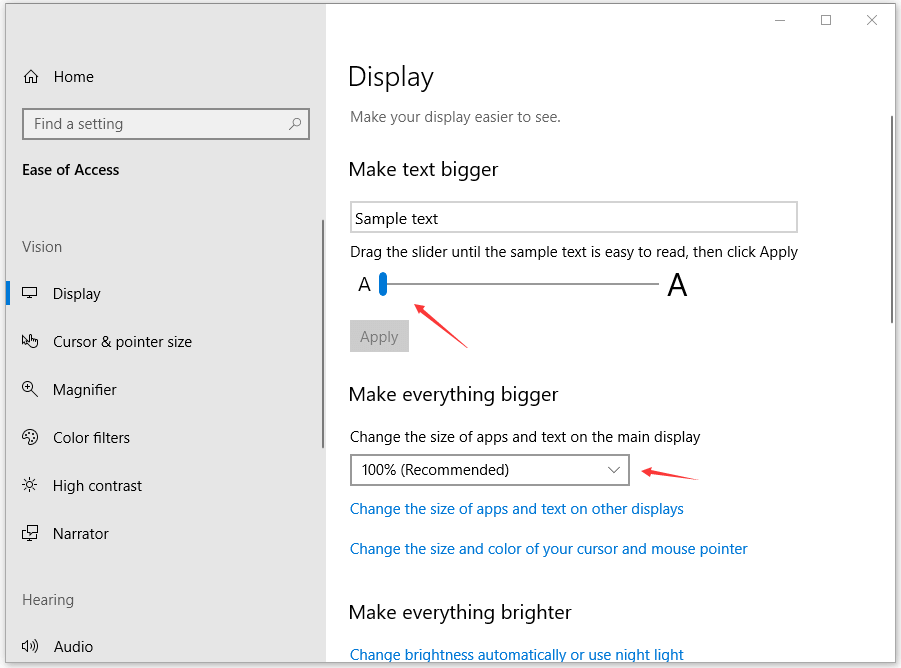
In this way, it will modify the text size in the whole computer system and all programs on your Windows estimator.
If you retrieve Windows 10 font size is too big, you can follow the same operation to a higher place to alter the text size to a smaller size at any fourth dimension.
Tip: If you don't see the choice for adjusting the text size in your Windows 10 estimator, you can update Windows 10 and check again. Click First -> Settings -> Update & Security -> Windows Update -> Check for updates to update your computer Os.
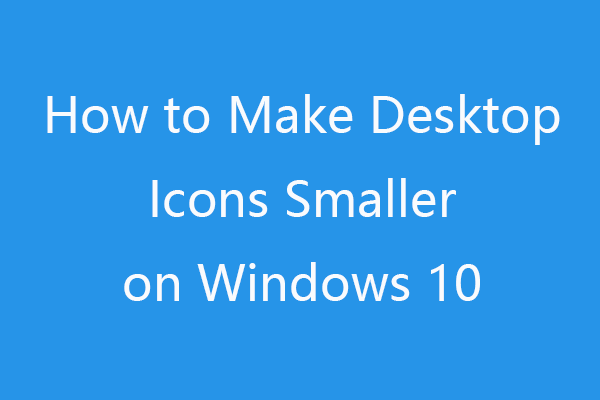
How to make desktop icons smaller on Windows ten? Here are 5 ways with step-by-step guide.
How to Make Everything Smaller or Bigger on Windows x
If y'all desire to make everything larger or smaller in Windows x, non only texts but also images and apps, you can click the drop-down carte du jour nether Make everything bigger option and select an choice.
How to Alter Font Size for Particular Parts on Windows ten Screen
If you only desire to zoom in or zoom out parts of your Windows 10 computer screen, y'all can employ the built-in Windows x Magnifier. Magnifier can run in total screen, in a separate window, or every bit a lens that follows your mouse arrow around the screen.
Bank check how to brand part or all of your screen bigger so yous tin see words and images more conspicuously.
- Printing Windows + + keyboard shortcut to open up Magnifier app in Windows x.
- Click the drib-down icon of Views in Magnifier window and select a magnifying mode. To change the size of everything on the screen, choose Full screen. To change the font size of a particular part on the screen, select Lens and move your cursor to the part yous'd like to magnify.
- And then press Windows + + to zoom in on parts of your display. Press Windows + - to zoom out on the parts of the screen.
- Press Windows + Esc keyboard shortcut to plough off Magnifier.
- You can click Settings icon in the Magnifier window to open and adjust more Magnifier settings.
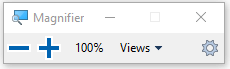

Windows 10 desktop icons missing/disappeared? Try the 8 ways to restore desktop icons and show desktop Windows 10, and recover lost data on Windows ten.
Gyre down for the next news
Source: https://www.minitool.com/news/change-font-size-windows-10.html
Posted by: ellismandred48.blogspot.com

0 Response to "How To Adjust Text Size In Windows 10"
Post a Comment